Package management
Last updated on 2024-07-25 | Edit this page
Estimated time: 30 minutes
Overview
Questions
- What are the main Python libraries used in atmosphere and ocean science?
- How do I install and manage all the Python libraries that I want to use?
- How do I interact with Python?
Objectives
- Identify the main Python libraries used in atmosphere and ocean science and the relationships between them.
- Explain the advantages of Anaconda over other Python distributions.
- Extend the number of packages available via conda using conda-forge.
- Create a conda environment with the libraries needed for these lessons.
- Open a Jupyter Notebook ready for use in these lessons
The PyAOS stack
Before we jump in and start analysing our netCDF precipitation data files, we need to consider what Python libraries are best suited to the task.
For reading, writing and analysing data stored in the netCDF file format, atmosphere and ocean scientists will typically do most of their work with either the xarray or iris libraries. These libraries are built on top of more generic data science libraries like numpy and matplotlib, to make the types of analysis we do faster and more efficient. To learn more about the PyAOS “stack” shown in the diagram below (i.e. the collection of libraries that are typically used for data analysis and visualisation in the atmosphere and ocean sciences), check out the overview of the PyAOS stack at the PyAOS community site.
Python distributions for data science
Now that we’ve identified the Python libraries we might want to use, how do we go about installing them?
Our first impulse might be to use the Python package installer (pip), but it really only works for libraries written in pure Python. This is a major limitation for the data science community, because many scientific Python libraries have C and/or Fortran dependencies. To spare people the pain of installing these dependencies, a number of scientific Python “distributions” have been released over the years. These come with the most popular data science libraries and their dependencies pre-installed, and some also come with a package manager to assist with installing additional libraries that weren’t pre-installed. Today the most popular distribution for data science is Anaconda, which comes with a package (and environment) manager called conda.
Introducing conda
According to the latest documentation,
Anaconda comes with over 300 of the most widely used data science
libraries (and their dependencies) pre-installed. In addition, there are
several thousand more libraries available via the Anaconda Public
Repository, which can be installed by running the
conda install command the Bash Shell or Anaconda Prompt
(Windows only). It is also possible to install packages using the
Anaconda Navigator graphical user interface.
conda in the shell on windows
If you’re on a Windows machine and the conda command
isn’t available at the Bash Shell, you’ll need to open the Anaconda
Prompt program (via the Windows start menu) and run the command
conda init bash (this only needs to be done once). After
that, your Bash Shell will be configured to use conda going
forward.
For instance, the popular xarray library could be
installed using the following command,
(Use conda search -f {package_name} to find out if a
package you want is available.)
OR using Anaconda Navigator:
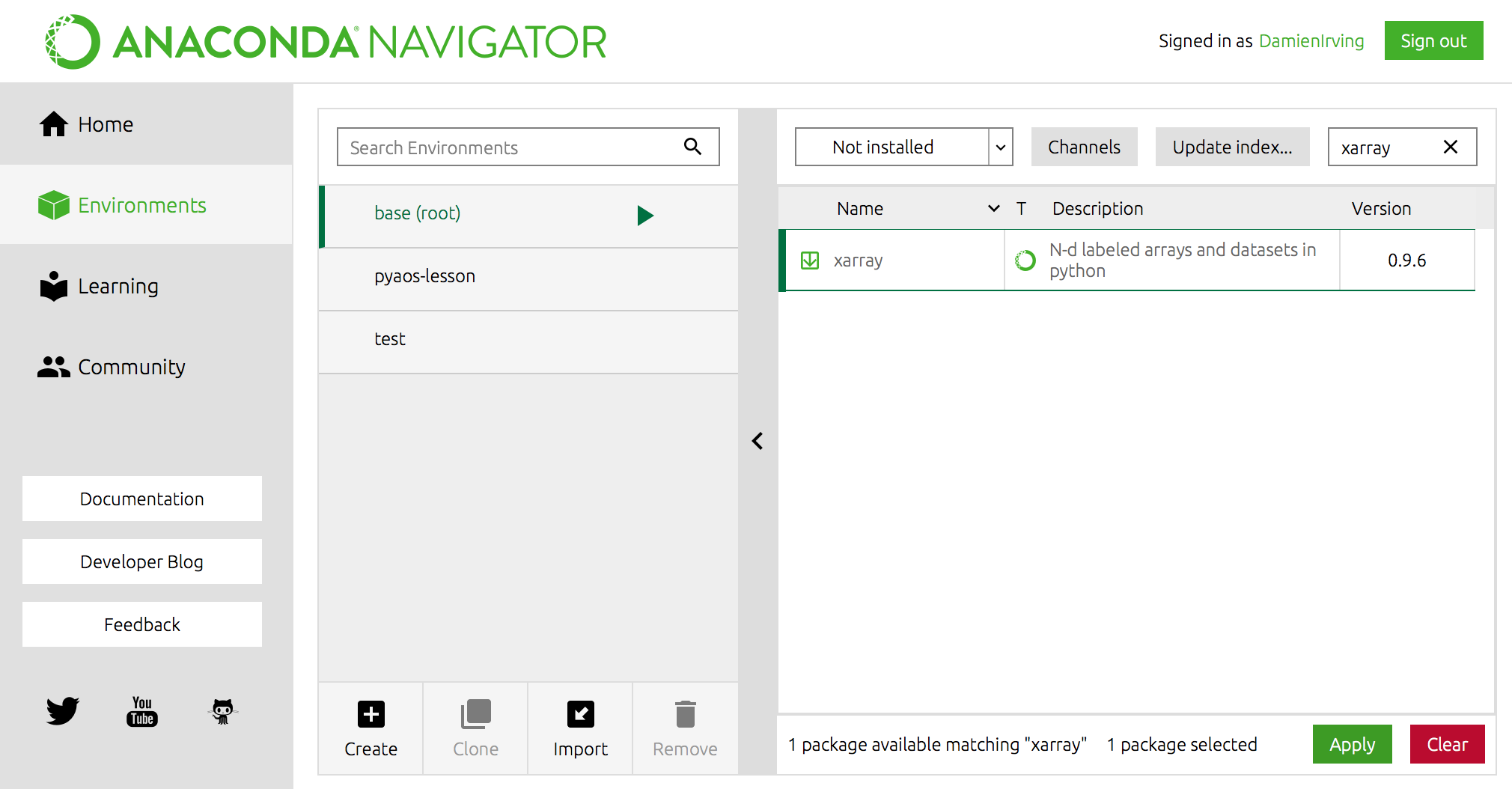
Miniconda
If you don’t want to install the entire Anaconda distribution, you can install Miniconda instead. It essentially comes with conda and nothing else.
Advanced conda
For a relatively small/niche field of research like atmosphere and ocean science, one of the most important features that Anaconda provides is the Anaconda Cloud website, where the community can contribute conda installation packages. This is critical because many of our libraries have a small user base, which means they’ll never make it into the Anaconda Public Repository.
You can search Anaconda Cloud to find the command needed to install
the package. For instance, here is the search result for the
iris package:
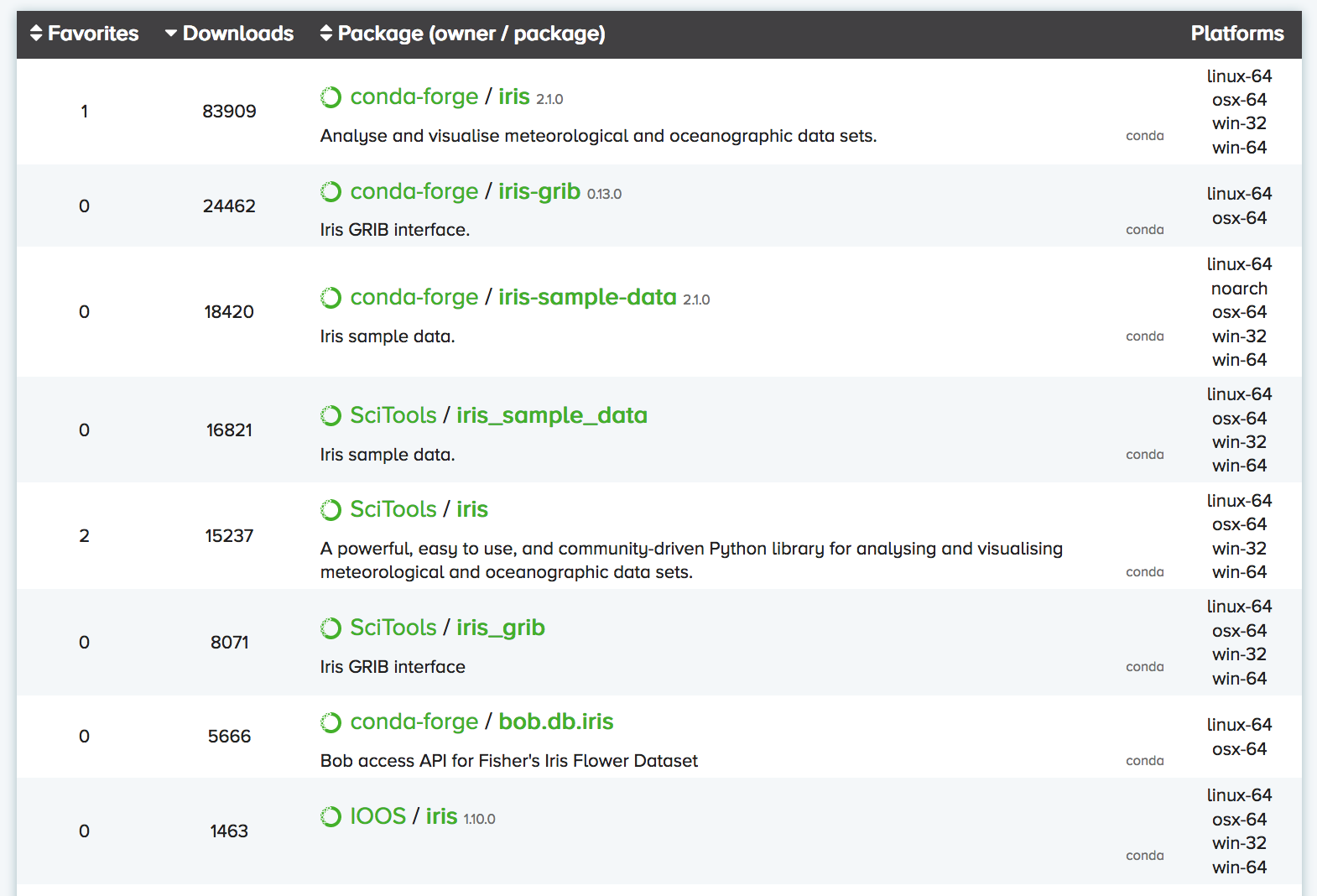
As you can see, there are often multiple versions of the same package
up on Anaconda Cloud. To try and address this duplication problem, conda-forge has been launched, which
aims to be a central repository that contains just a single (working)
version of each package on Anaconda Cloud. You can therefore expand the
selection of packages available via conda install beyond
the chosen few thousand by adding the conda-forge channel:
OR
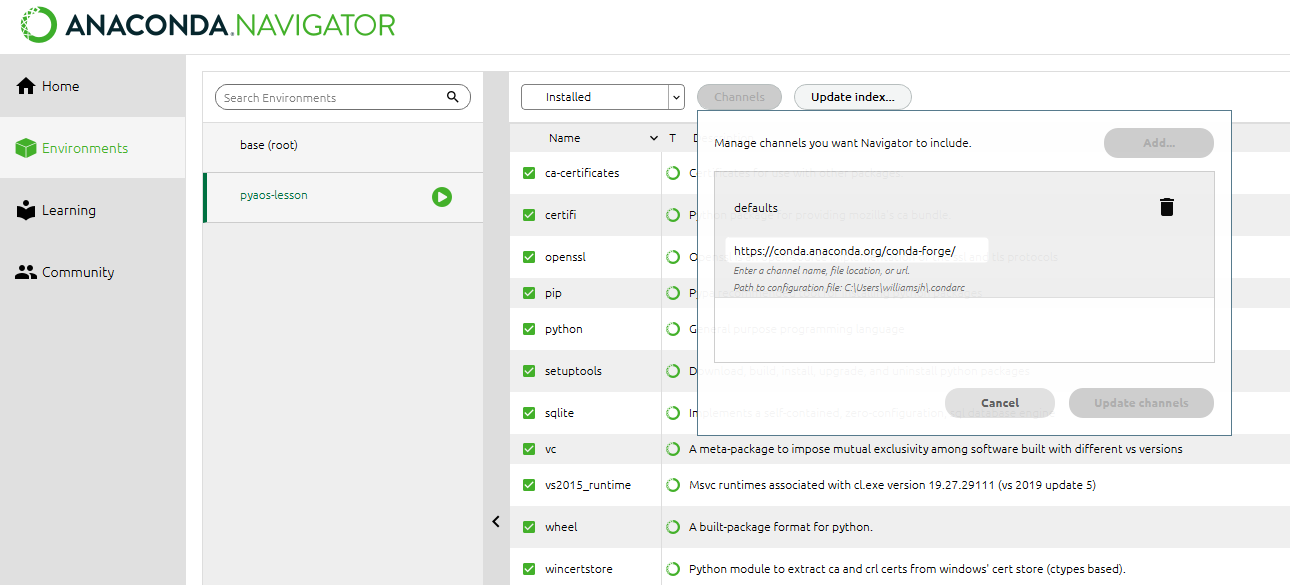
We recommend not adding any other third-party channels unless absolutely necessary, because mixing packages from multiple channels can cause headaches like binary incompatibilities.
Software installation for these lessons
For these particular lessons we will use xarray, but all
the same tasks could be performed with iris. We’ll also
install dask
(xarray uses this for parallel processing), netCDF4
(xarray requires this to read netCDF files), cartopy (to
help with geographic plot projections), cmocean (for
nice color palettes) and cmdline_provenance
(to keep track of our data processing steps). We don’t need to worry
about installing jupyter (we will be
using the jupyter notebook) because it already comes pre-installed with
Anaconda.
We could install these libraries from Anaconda Navigator (not shown) or using the Bash Shell or Anaconda Prompt (Windows):
If we then list all the libraries that we’ve got installed, we can
see that jupyter, dask, xarray,
netCDF4, cartopy, cmocean,
cmdline_provenance and their dependencies are now
there:
(This list can also be viewed in the environments tab of the Navigator.)
Creating separate environments
If you’ve got multiple data science projects on the go, installing all your packages in the same conda environment can get a little messy. (By default they are installed in the root/base environment.) It’s therefore common practice to create separate conda environments for the various projects you’re working on.
For instance, we could create an environment called
pyaos-lesson for this lesson. The process of creating a new
environment can be managed in the environments tab of the Anaconda
Navigator or via the following Bash Shell / Anaconda Prompt
commands:
BASH
$ conda create -n pyaos-lesson jupyter xarray dask netCDF4 cartopy cmocean cmdline_provenance
$ conda activate pyaos-lesson(it’s conda deactivate to exit)
Notice that in this case we had to include jupyter in the list of packages to install. When you create a brand new conda environment, it doesn’t automatically come with the pre-installed packages that are in the base environment.
You can have lots of different environments,
OUTPUT
# conda environments:
#
base * /anaconda3
pyaos-lesson /anaconda3/envs/pyaos-lesson
test /anaconda3/envs/testthe details of which can be exported to a YAML configuration file:
OUTPUT
name: pyaos-lesson
channels:
- conda-forge
- defaults
dependencies:
- cartopy=0.16.0=py36h81b52dc_1
- certifi=2018.4.16=py36_0
- cftime=1.0.1=py36h7eb728f_0
- ...Other people (or you on a different computer) can then re-create that exact environment using the YAML file:
The ease with which others can recreate your environment (on any operating system) is a huge breakthough for reproducible research.
To delete the environment:
Interacting with Python
Now that we know which Python libraries we want to use and how to install them, we need to decide how we want to interact with Python.
The most simple way to use Python is to type code directly into the interpreter. This can be accessed from the bash shell:
$ python
Python 3.7.1 (default, Dec 14 2018, 13:28:58)
[Clang 4.0.1 (tags/RELEASE_401/final)] :: Anaconda, Inc. on darwin
Type "help", "copyright", "credits" or "license" for more information.
>>> print("hello world")
hello world
>>> exit()
$The >>> prompt indicates that you are now
talking to the Python interpreter.
A more powerful alternative to the default Python interpreter is IPython (Interactive Python). The online documentation outlines all the special features that come with IPython, but as an example, it lets you execute bash shell commands without having to exit the IPython interpreter:
$ ipython
Python 3.7.1 (default, Dec 14 2018, 13:28:58)
Type 'copyright', 'credits' or 'license' for more information
IPython 7.2.0 -- An enhanced Interactive Python. Type '?' for help.
In [1]: print("hello world")
hello world
In [2]: ls
data/ script_template.py
plot_precipitation_climatology.py
In [3]: exit
$ (The IPython interpreter can also be accessed via the Anaconda Navigator by running the QtConsole.)
While entering commands to the Python or IPython interpreter line-by-line is great for quickly testing something, it’s clearly impractical for developing longer bodies of code and/or interactively exploring data. As such, Python users tend to do most of their code development and data exploration using either an Integrated Development Environment (IDE) or Jupyter Notebook:
- Two of the most common IDEs are Spyder and PyCharm (the former comes with Anaconda) and will look very familiar to anyone who has used MATLAB or R-Studio.
- Jupyter Notebooks run in your web browser and allow users to create and share documents that contain live code, equations, visualizations and narrative text.
We are going to use the Jupyter Notebook to explore our precipitation
data (and the plotting functionality of xarray) in the next few lessons.
A notebook can be launched from our data-carpentry
directory using the Bash Shell:
(The & allows you to come back and use the bash
shell without closing your notebook first.)
Alternatively, you can launch Jupyter Notebook from the Anaconda
Navigator and navigate to the data-carpentry directory
before creating a new Python 3 notebook:
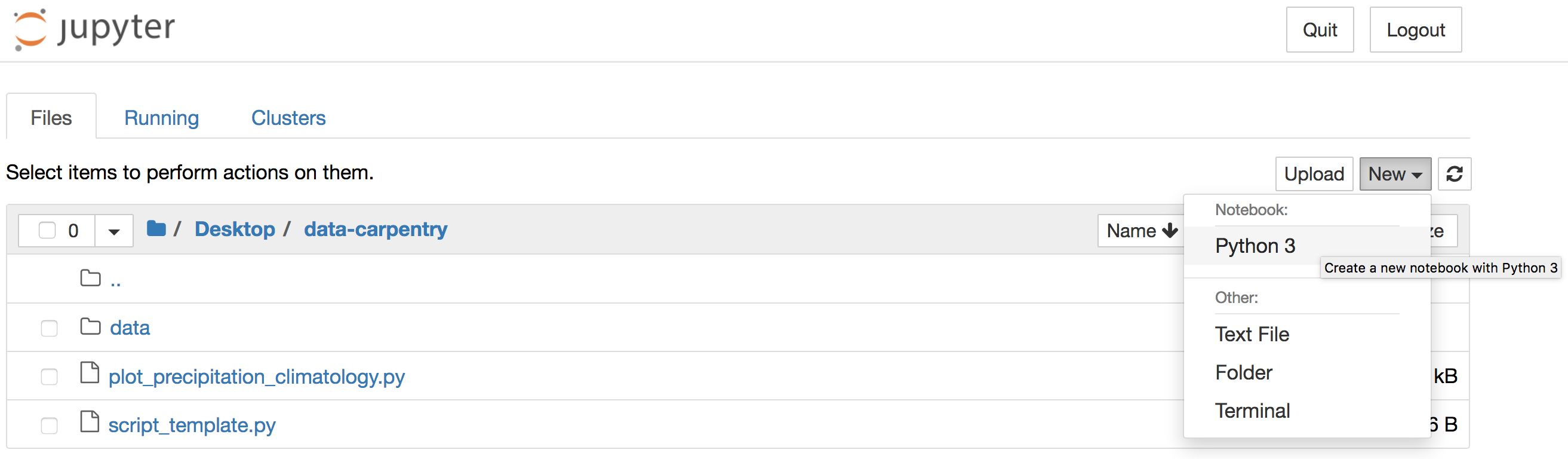
JupyterLab
If you like Jupyter Notebooks you might want to try JupyterLab, which combines the Jupyter Notebook with many of the features common to an IDE.
Install the Python libraries required for this lesson
If you haven’t already done so, go ahead and install the
xarray, dask, netCDF4,
cartopy, cmocean and
cmdline_provenance packages using either the Anaconda
Navigator or Bash Shell.
Remember that you’ll need to add the conda-forge channel first.
(You may like to create a separate pyaos-lesson conda
environment, but this is not necessary to complete the lessons. If you
create a new environment rather than using the base environment, you’ll
need to install jupyter too.)
The software installation instructions explain how to install the Python libraries using the Bash Shell or Anaconda Navigator.
Launch a Jupyer Notebook
In preparation for the next lesson, open a new Jupyter Notebook
in your data-carpentry directory by
entering jupyter notebook & at the Bash Shell or by
clicking the Jupyter Notebook launch button in the Anaconda
Navigator.
If you use the Navigator, the Jupyter interface will open in a new
tab of your default web browser. Use that interface to navigate to the
data-carpentry directory that you created specifically for
these lessons before clicking to create a new Python 3 notebook:
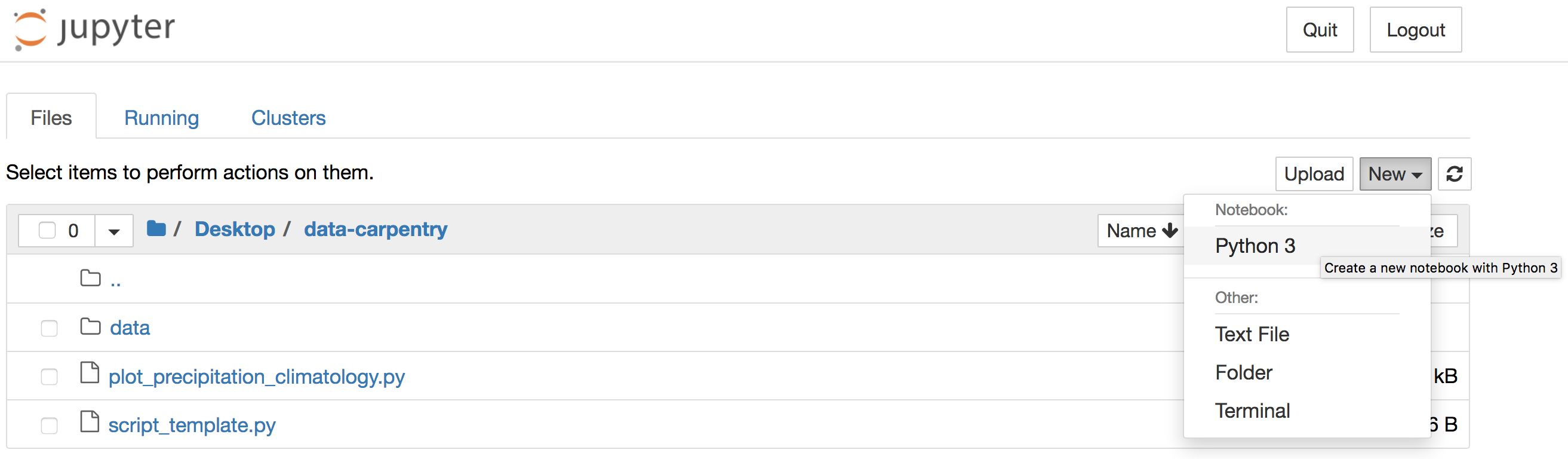
Once your notebook is open, import xarray,
catropy, matplotlib and numpy
using the following Python commands:
PYTHON
import xarray as xr
import cartopy.crs as ccrs
import matplotlib.pyplot as plt
import numpy as np(Hint: Hold down the shift and return keys to execute a code cell in a Jupyter Notebook.)
Key Points
- xarray and iris are the core Python libraries used in the atmosphere and ocean sciences.
- Use conda to install and manage your Python environments.
